本サイトで紹介している商品・サービス等の外部リンクには、アフィリエイト広告を利用しているものがあります。
ブログやSNSを始めるときにかかせないのが「アイコン」です。
プロフィールの顔となるアイコンは、第一印象を左右する重要なポイントですよね。
 友人B子
友人B子自分そっくりのアイコンを作りたいけど、どうしたらいいの?
と迷う方も多いのではないでしょうか。
今回は、初心者でも簡単に使える無料素材のツール、
さらには本格的にオリジナルのアイコンを作る方法まで幅広くご紹介します。
個性のあるヒントがきっと見つかるはず!
ぜひ最後までご覧ください(*´ω`*)
サイトで無料で作る&使用する
かんたん似顔絵くん
わたしが自分の分身として使っている素材屋さんです。
12種類ある絵のタッチから、好きな顔や髪型、服装、アクセサリーなどのパーツで
自分そっくりの分身を簡単に作ることができます(*’ω’*)



←こんな感じの
使い方かんたんに解説
1 好みのジェネレーター 一覧を選択
2「新しくはじめる」をタップ
3 すきなようにカスタマイズ
4 「FINISH」(右上にあるカメラのイラスト) をタップ
5 ダウンロードをクリックすると画像の登録になります。



スマホではダウンロードを押下しても写真に追加されないので
スクリーンショットを撮って画像を加工しているよ
パソコン版ではダウンロードで登録が出来ました!
ブログやインスタの発信のために素材として使用するのOK
素材をデータ使って販売はNGだよ。
このような使い方はOK
- 個人・法人・非商用での利用
- YouTubeやTiktok、Twitchなどの動画、ウェブサイトやブログ、SNSのアイコン、名刺やチラシなどの印刷物の素材としての利用
- 描き足し・トリミング・色調整などの加工
このような使い方はNG
利用ガイドライン | かんたん似顔絵くんβ
- 特定の対象を攻撃するといった迷惑行為
- データの再配布や販売
- 公序良俗に反する目的での使用
Canva
私はインスタの投稿用やアイキャッチ画像などによく使っています(*’ω’*)
使うまでは、なんだか難しそうだと思いましたが、使い始めると初心者さんでもとっても使いやすく
オススメのツールです(*´ω`*)



←無料の素材を使って作ったもの
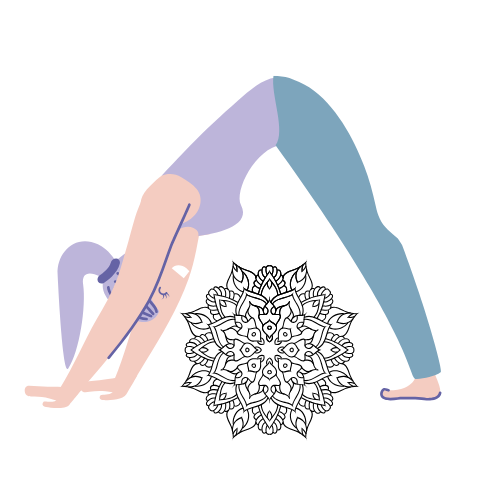
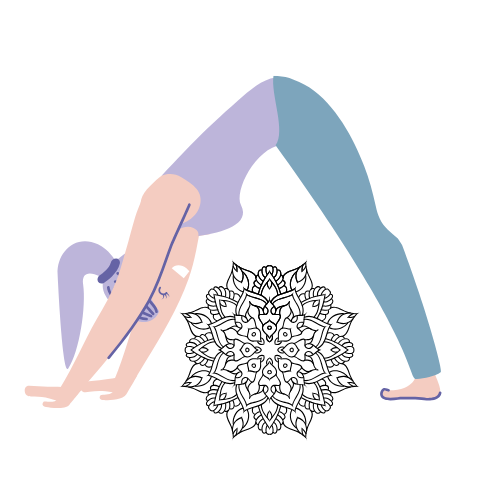

←ヨガっぽく作ってみました


いらすとや
有名な無料な素材屋さんです^^
使用している方が多いので、よく見かけるのはないでしょうか(*’ω’*)?
←人物はこんな感じです。
SNSやブログでの投稿に使用の問題はありません。
イラストを使ったチラシやパンフレットを配布することはできますか?
問題ありません。配布枚数に制限もありません。
SNSやブログのアイコンとして利用できますか?
問題ありませんが、誹謗中傷を目的としたアカウントや愚痴アカウントでのご利用はできません。
画像投稿サイトやSNSに投稿できますか?
素材として配布するわけではなく、サイトの紹介として2~3点プレビューを掲載されるのは問題ありません。多くの利用者に迷惑がかかるような荒らし行為には利用できません。
商品にイラストを利用できますか?
問題ありません。ただしイラスト自体を商品とするのではなく、あくまでご自分のデザイン(商品)を補助する役割でご利用ください。
よくあるご質問 | いらすとや



有料にすると、AIいらすとやを利用できるようになります。
作りたいイメージをテキストで入力して生成ができます。
イラストAC
イラストACはフリー素材のダウンロード&アップロードサイトできるサイトです(*´ω`*)
会員登録すると無料使えます。



←「アイコン 女性」で検索すると表示される「作者: なあくさん」のイラスト



←「女性」で検索すると表示される「作者: 麦さん」
◦無料会員は検索が1日4回まで、ダウンロードは1日9点まで
◦プレミアム会員は検索もダウンロードも無制限や待たずにダウンロードできるなどの特典があります。
商用の利用も規約範囲であれば、可能のようです(*’ω’*)
ダウンロードした素材を自由に利用可能
チラシ、ポスター、パンフレット、カタログ etc…
※利用規約の範囲内でご利用が可能です。
無料でダウンロード可能
クレジット表記不要
加工自由 (切り抜き・サイズ変更・色変更・改変)
商用利用可能 (※利用規約の範囲)
ココナラで依頼する
お金をかけてオリジナルイラストを作成したい場合は、クラウドワークス「ココナラ」で
プロのイラストレーターに依頼するのもオススメです。
オススメポイント
・世界に一つだけのオリジナルイラストが手に入る
・自分の要望を細かく伝えられる
予算の目安
1000~5000円程度で依頼できることが多いです。
依頼するイラストレーターや作成内容によって価格は異なります。
無料アプリを使って自分で描く
無料のお絵描きアプリを使えば、自分でアイコンを作成することも可能です。
自分でイラストを描くためには、スマホを指でタップして描くかぺンを使う方法があります。
ペンを使った方が圧倒的に使いやすいです(*’ω’*)
でも指で描いてる方もいましたよ(*´ω`*)
描くツール
・手で描く
指では線がどこにあるのかわからず、むぎどくは使いこなせなかったよ(´;ω;`)
・100円均一のスマホペンを使う



100円均一のペン先が丸くなっているペンで絵を描いてみたけど、
線が見えず、私は使いこなせなかったよ((+_+))
・スタイラスペンを使う(1500~3000円程度)
私が使っているスタイラスペン



スマホでイラストを描くときに使ってるよ(*’ω’*)
type-C(タイプC)の充電できます。
Bluetoothなどのペアリングが不要で、タッチスイッチ使用です。
ペンの後ろ(おしり?)を「トン」とタッチすると
ブルーにライトが光るとスマホに反応するようになりイラストが描けるようになります(*´ω`*)
絵だけではなく、細かい作業にも適しているよ。
ただ残念なところが・・・



type-C(タイプC)で充電するときのシリコンのようなフタがあったんだけど、小さすぎて購入してなくしてしまったよ(;´・ω・)
仕方なく、フタなしで使用していますが今のところ使用に問題はないです。
Canva
作業画面の「お絵描き」をタップして好きなペンを使い
イラストを描くことができます。
アイビスペイント



レイヤーの追加ができて本格的にイラストを描きやすい
無料で使えるけど、使用中にCMが入ります。
1500円の買い切りなので一度購入するとCMなしで使えます。
クリップスタジオ



会員登録をすると30日間無料期間があります。
スマホだと毎月30時間無料で使えます。
シンプルモードとスタジオモードがあり、
初心者さんはシンプルモードが使いやすいです( *´艸`)
スマートフォン版のCLIP STUDIO PAINTは、毎月30時間、無料でEXの機能を利用できます。
ご利用時間はキャンバス上部に表示されます。
[スマートフォン]無料で利用できる時間について教えてください – CLIP STUDIO 公式サポート
有料アプリでイラストを描く
プロクリエイト
スマホアプリは1000円程度
iPat用のアプリは2000円程度



iPad用のアプリを購入しました。
まだ使い始めですが、シンプルでわかりやすい印象です。
まとめ
目的や予算に合わせて、以下の方法を選ぶのがオススメです。
・時間をかけずに簡単に作りたい。
かんたん似顔絵くん
Canva
いらすとや
イラストAC
・プロのクオリティが欲しい
ココナラで依頼する
・自分のオリジナルを作りたい
Canva
アイビスペイント
クリップスタジオ
有料だとプロクリエイト



ここまで読んでくれてありがとうございます(*´ω`*)
したっけまたね(*’ω’*)ノ








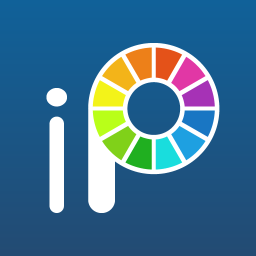


コメント